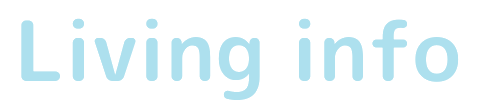ブルーライトは良くないと聞いただけで、長時間のPC作業中はなんとなくブルーライトカットの眼鏡をかけていた私。
視力は良くないほうだけど、裸眼で生活してるから、眼鏡のフレームが視界に入ることとか、鼻にかかる重さとかが気に入らないといえば気に入らない。
できればメガネはかけたくない。
そういうワケで今更、ブルーライトをカットしてくれるというフリーソフト、「f.lux」を試してみることにしました。
自分のPCで同じような設定ができることも知らず…
ブルーライトはカットしたいけど、メガネは邪魔なの
ブルーライトが有害なのか無害なのかって、はっきりしてないみたいですけど、不安要素をカットできるならしてしまおう、というのが私の考え。
できるなら、やってしまおう とりあえず(笑)
ただでさえ、長時間のPC作業やスマホをみてると目の負担は大きいですもんね。
夜間にブルーライトを見続けることで体内時計が狂ってしまい、睡眠障害を引き起こすといいますし。
今まで、ブルーライトをカットする手段といえば、メガネかディスプレイフィルムしか思いつかなかったんですよね。
で、フィルムはきれいに貼れる自信がないので、ブルーライトカットのメガネ(度なし)をかけてPCにむかっていましたが、ひとことでいうと、邪魔。
パソコン付ける→メガネをかける→パソコンやめる→メガネもはずす…
面倒くさいっ!
すぐ指紋とかつけちゃうし。
ところが最近、ブルーライトカットできる「f.lux」っていうフリーソフトがあるよ、と聞いて。
数年前からあったらしいんですが…^^;
メガネから卒業できるならいいじゃない♪
そう思って、早速ダウンロード。
で、使い方を調べていたらなんと、私の使ってるWindows10には、f.lux同様に画面の色味を変える「夜間モード」なるものがあるというではありませんか!!!
…なので、「f.lux」をダウンロードしようと今思った方!
ご自分の使ってるPCでブルーライトが軽減できる設定がないか、まずは調べてみるといいかもしれません^^;
ちなみにWindows10では、設定>システム(ディスプレイ)>夜間モード
※「明るさの変更」では暗い⇔明るいの設定のみ
もしくは画面右下のアクションセンターから夜間モードのオンオフが簡単にできます。
なんだ…できちゃうのか。
ただ、夜間モードのスケジュールを決める必要があります。
一日中夜間モードにしたいなら、私の場合は確実に寝てる時間「1:00」でオフ、PCを使う可能性のある時間「8:00」にオンに設定、とか。
PCでの設定がよくわからない場合は、f.luxのほうが楽でいいかも。
ということで、気を取り直してf.luxの使い方をご案内します。
ブルーライトをカットする?!f.luxの使い方
まずは公式ページからf.luxをダウンロードします。
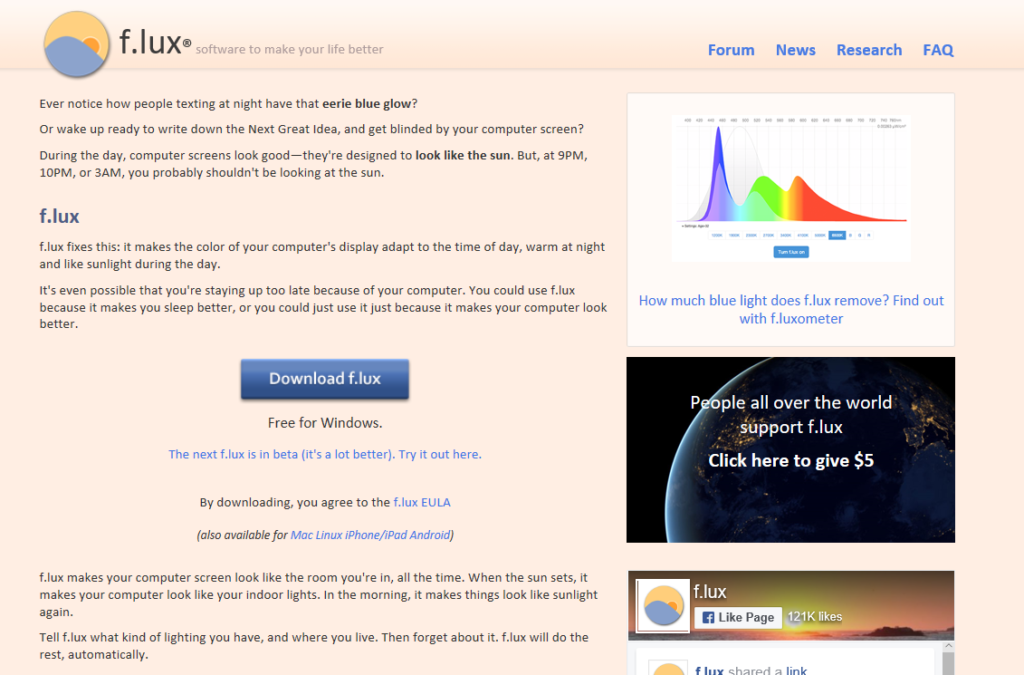
オール英語。もちろんわからない私。
ちょっと翻訳ツールにかけてみたら、「太陽光のようなPCの光を夜みてたら、そりゃ眠れなくなりますよ。あなたが遅刻しちゃうのはPCのせいなのかもよ?でもね、f.luxはそれを改善しちゃうんですね~ふふん♪」
みたいな感じかな。(かなり私のイメージがはいってます)
画面中央の「Download f.lux」をクリックするとダウンロードできるので、そのまま実行。
f.luxでは、色温度を下げることでディスプレイのブルーライトをカットするそう。
そのまま使うこともできますが、「Restart Now」をクリックして再起動すると、色温度の調整幅が広がります。(より低くできる)
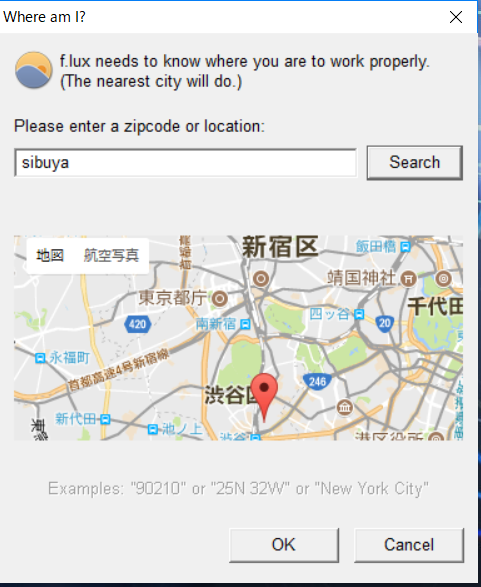
Please enter a zipcode or location(郵便番号または場所を入力してください)
郵便番号、もしくは場所(zipcode or location) を入力する画面がでますが、日の出と日没の時間を自動判別するためなので、だいたいの場所を入力するか、後で設定することもできるので、一旦キャンセルしても大丈夫。
なんとなく抵抗がある場合は、近くの都市名とかでも大差ないですしね。
画面の右下にでるグラフのようなものは、日の出と日没後の時間軸で今どこにいるのかというのがわかります。
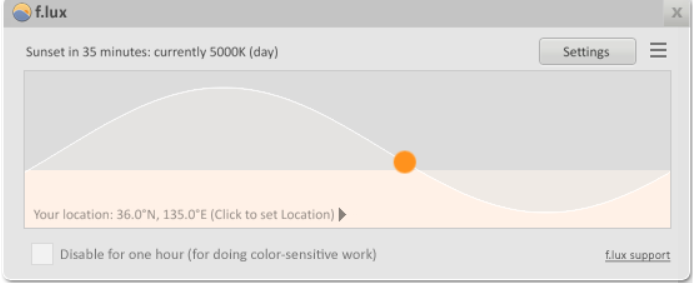
上の画像では日没までもう少し。日中の設定が5000K(色温度の単位)になっていることを表示しています。
数値の設定などは右上の「settings」から。
左下にチェックをいれるところがありますが、1時間、設定をオフにできる機能です。
disable for one hour(1時間無効にする)
for doing color-sensitive work (色に敏感な仕事をするために)
デザイン系のお仕事など、色の判別が必要な場合にチェックをいれるだけで、1時間ブルーライトカットをオフできるんですって。
それでは設定をしていきましょう!
f.luxの設定画面の使い方
「settings」をクリックすると以下の画面がでてきます。
ブルーライトをカットするのには青色の光を押さえるのですが、スライダーを左に動かすことで画面の青みを押さえます。
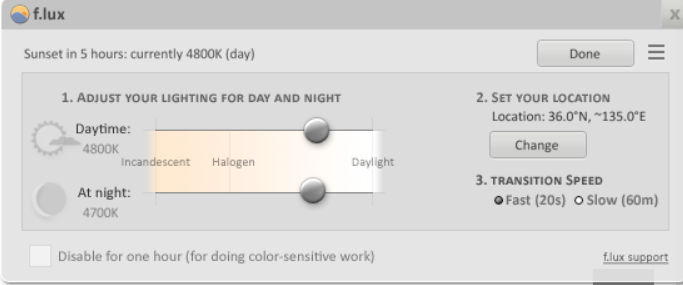
1.Adjust your ligting for day and night(昼と夜の照明を調整する)
上のDaytime(日中)、下のAt night(夜間)の二つのスライダーを動かして色温度の調整ができます。
ダウンロード後、再起動していない場合は、スライダーを「Halogen」より左にすることはできません。
何もしない状態のディスプレイは白が眩しいけど、色温度を下げると赤みが増しますね。
4800Kとかの「K」は色温度の単位。
使っている人の意見では4000~4500Kというのが多かったんですが、最初から一気に低くすると、画面がオレンジがかって見づらく感じるかもしれませんので、徐々に下げていくといいかも。
2.Set your location(あなたのいる場所)
最初に登録した場所をChangeボタンから変更できます。
3.transition speed(移行速度)
日の出、日没時の変更をパッと切り替えるか、徐々に切り替えるかを選べます。
最後に「Done」ボタンをクリックすると設定完了!
普段使いなら、これくらい設定できれば十分です。
ブルーライトをカットが楽々♪
これだけで済むのなら、もっと早くに調べておけばよかった、というくらい楽々設定できました。
f.luxに至っては、今日は天気が悪くて暗いから、少し色をあげようかな、という時でもささっと変更できるのが魅力。
PC設定よりも簡単だと思うし。
全部英語だけど、難しくはないので気に入ってます。
メガネに嫌気がさしたなら、ちょっと試してみてはいかがでしょう??